MacBook Airにマウスを調達する羽目になった(@sumacyuu)です。自分はSurface Pro 3をメインに使っているのですが、共用PCとしてMacBook Airも保有しています。ところが、その共用相手...Macのトラックパッドでドラック操作ができないんですよね。ITリテラシーゼロです...というか不器用です。Macのトラックパッドは秀逸だし、マウスはスペースを必要とするので、しばらく様子を見ていたのですが...
ある日に「右クリックってどうやるんだっけ?」と聞かれて心が折れました。。。(右クリックについては30回以上説明しているのに...) 認知症と勘違いするほどITリテラシーが欠如しています。
愚痴はここまでにして本題に入ります。自分はSurface Pro 3でSculpt Comfort Mouseを使っていて大変満足しているのですが、購入時に最後までLogicool Bluetooth Mouse M557にしようかと悩みました。今回はちょうど、フレッツ光のポイント有効期限が迫っていてM557がポイント交換プログラム対象商品だったので躊躇なくM557を選びました。以下、Surface Pro 3で2つのマウスを比較してみます。
※本記事では画像を多く扱います。PCで閲覧してほしいです。
M557で出来ること
LogicoolサポートのソフトウェアダウンロードページからSetPointをインストールすることでマウスボタンをカスタマイズすることができるようになります。下図の3,4,5,6についてSetPointの設定項目を確認してみましょう。デフォルトでは
- 1→左クリック
- 2→右クリック
- 3(ホイールを押し込む)→中クリック
- 4(ホイールを左に傾ける)→戻る
- 5(ホイールを右に傾ける)→進む
- 6(Windowsボタンを押す)→スタート画面
3,4,5,6についてタスクを選択できます。タスクを選択の項目内にその他があります。以下の画像がその内容となります。
SetPointではポインタおよびスクロールの設定、ゲーム設定、アプリケーション固有のボタン設定もカスタムすることができます。
Sculpt Comfort Mouseで出来ること
MS Hardwareのダウンロードページからマウスとキーボードセンターをインストールすることでマウスボタンをカスタムすることができるようになります。下図の3,4,5,6,7,8についてマウスとキーボードセンターの設定項目を確認してみましょう。
デフォルトでは
- 1→左クリック
- 2→右クリック
- 3(ホイールを押し込む)→中クリック
- 4(ホイールを左に傾ける)→左へ水平スクロール
- 5(ホイールを右に傾ける)→右へ水平スクロール
- 6(タッチタブを押す)→スタート画面
- 7(タッチタブを上にスワイプ)→最近使ったアプリと切り替える
- 8(タッチタブを下にスワイプ)→最近使ったアプリを開く(ディスプレイやタッチパッドを左からスワイプすると画面左側に現れるアプリ表示のことです)
 |
| ホイールボタンの設定1枚目 |
 |
| ホイールボタンの設定2枚目 |
 |
| ホイールボタンの設定3枚目 |
 |
| ホイールボタンの設定4枚目 |
 |
| タッチタブの設定 |
 |
| タッチタブ上方向にスワイプの設定 |
 |
| タッチタブ下方向にスワイプの設定 |
Microsoft マウスとキーボードセンターでもアプリケーション固有の設定ができます。ポインタやホイールの設定はコントロールパネル→ハードウェアとサウンド→マウスと進んでマウスのプロパティーからカスタムすることになります。
総評
SetPointとマウスとキーボードセンターの画像を貼り付けただけでレビューになってないことは承知していますが、購入前にどのボタンにどの操作が割り振れるかを知っておくことは重要です。家電量販店のマウスコーナーも購入前にマウスを試せる環境整備進めてほしいものです。両マウスともクリック・スクロールだけでなく多機能でレスポンスも上々です。甲乙つけがたいのですが、僕はM557よりタッチタブの上・下スワイプ分だけ多くジェスチャーを割り当てることのできるSculpt Comfort Mouseの方が使いやすいと感じます。また、MS純正ということもあってポインタに関する設定がタッチパッドとマウス両方にバランス良く反映されていると思います。自分のSculpt Comfort Mouseの設定は
使用頻度は少なくても、ホイールの左右の動作は水平スクロールで安定しています。自分はSurface Pro 3でカラム表示が便利なWeb版TweetDeckを使っているので水平スクロールは必須です。戻る・進むは頻繁に使うのでこれもジェスチャーに当てたいところです。ここでタッチタブの上・下スワイプがジェスチャー数を稼いでいるのがSculpt Comfort Mouseの強みです。さらに、中クリックを捨ててまでも導入しているインスタントビューアーが極めて便利なのです。
インスタントビューアーは開かれているデスクトップアプリをサムネイル表示してくれます。ショートカットキーのAlt+Tabと違ってストアアプリは表示されません。PDFファイルが2つ開かれていたら2つのウィンドウとも表示されますし、LINEで3人のトークを開いていたら3人分のウィンドウが表示されます。
 |
| インスタントビューアーの挙動 |
まとめ
Sculpt Comfort MouseとM557を使ってみて感じたことはWindows 8以降のOSではマウスにWindowsボタンが搭載されてると劇的に使いやすいということです。Windows 8以降のスタート画面はMacでいうLanchpad的な一面を持っています。Windowsボタン搭載がマウス選びのひとつ目の条件といえるでしょう。2つ目の条件はレシーバーが要らないBluetoothマウスであること。Surface Pro 3はUSBポートがひとつしかないのでレシーバーでUSBポートをふさぐわけにはいけません。3つ目の条件は個人的感想ですが、スクロールが物理ホイールでできるマウスを選ぶことだと思います。物理ホイールを選べば失敗が少ないのは確かです。一時期、Wedge Touch Mouseを使っていたのですが、タッチセンサー式マウスホイールは時期尚早だと感じました。スクロールでストレスを感じるマウスは救いようがありません。
Sculpt Comfort MouseとM557はWindowsボタン搭載・レシバー不要(Bluetooth)・物理ホイールの3つの条件をすべて満たしながらも特別に高価なわけでもありません。Windows 8以降のOSを使っていてWindowsボタンを搭載していないマウスを使っている方にお勧めできるSculpt Comfort MouseとM557の紹介でした。



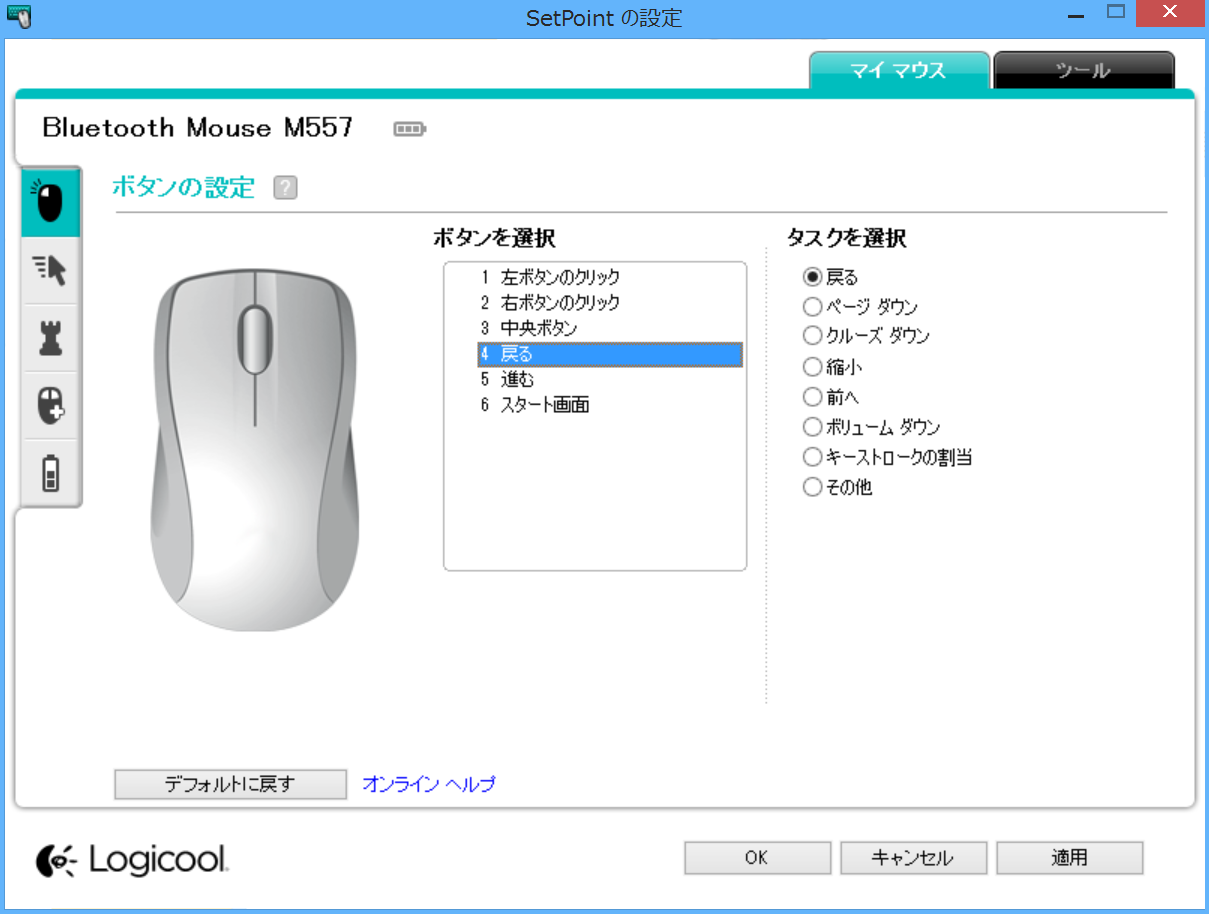





0 件のコメント:
コメントを投稿